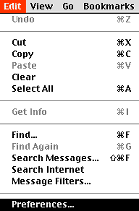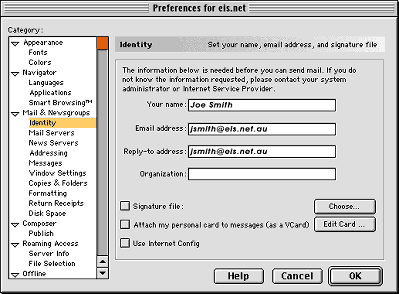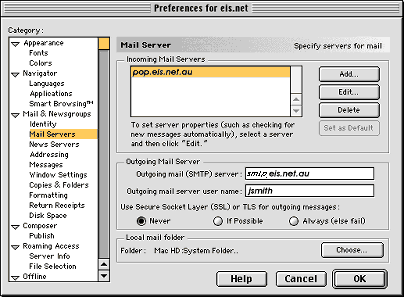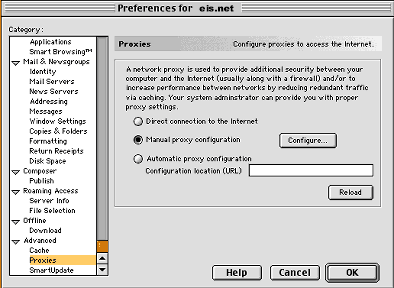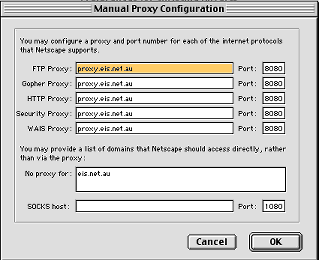Netscape4
Jump to navigation
Jump to search
Please find below some helpful hints on how to set up Netscape Communicator for your Windows PC.
- Double click on your Netscape Communicator icon on your Desktop. (If you don't have an icon on your desktop, you will need to search for Netscape Communicator on your Hard Drive)
- Click on Edit then Preferences
- Click on Mail and Newsgroups and make sure the triangle to the left is pointing down. Click on triangle if it is pointing to right.
- Click on Identity
This is where you will fill out (on the right hand side like below) your displayed name.
- Type in your email address and place the same in your reply to address.
- Click on Mail Servers over to the left.
There should be nothing in the Incoming Mail Servers white box. If there is, click once and click delete over to the right.
- Click on ADD
- Type pop.eis.net.au in the Server Name
Make sure the Server Type is set to POP
- Type your eis.net username
Netscape4_general.gif
- Click on the tab called POP
- Make sure Leave messages on server is unticked.
- Click OK
After clicking OK, you should be back to the Mail Server screen. Half way down the page, you should see Outgoing Mail Server. In this box, type smtp.eis.net.au and then your username.
- On the left hand menu, scroll down ot the Advanced section and go down to Proxies.
- Select Manual Proxy configuration and press the button Configure.
- Type in the address proxy.eis.net.au with 8080 in the port section for all 5 proxy selections. Type eis.net.au in no proxy for.
- Click OK
- You can now press ok and close Netscape Communicator